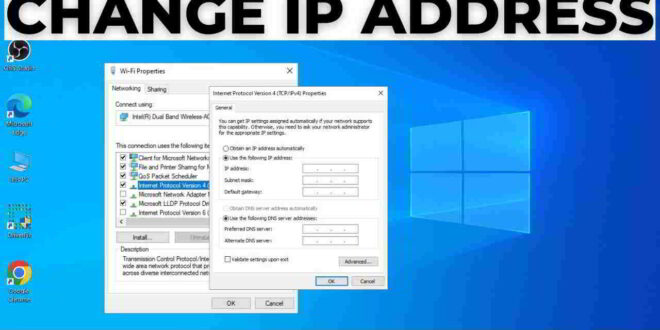In Windows, you can check and change your IP address using the Command Prompt or the Settings app. Here’s how you can do it:
Checking IP Address:
1. Using Command Prompt:
- Press Win + R to open the Run dialog.
- Type cmd and press Enter to open the Command Prompt.
- In the Command Prompt window, type the following command and press Enter: “ipconfig“
- Look for the “IPv4 Address” under the network adapter you are connected to. This is your current IP address.
2. Using Settings:
- Press Win + I to open the Settings app.
- Go to “Network & Internet” and select “Status” on the left.
- Under the “Change your network settings” section, click on “Change adapter options.”
- Right-click on your active network connection and select “Status.”
- Click on “Details,” and you can find your IPv4 Address in the list.
Changing IP Address:
1. Using Command Prompt:
- Open Command Prompt as an administrator (right-click on the Start button and choose “Command Prompt (Admin)” or “Windows PowerShell (Admin)”).
- To release the current IP address, type: “ipconfig /release“
- To renew the IP address, type:”ipconfig /renew“
- Close the Command Prompt.
2. Using Settings:
- Press Win + I to open the Settings app.
- Go to “Network & Internet” and select “Status” on the left.
- Under the “Change your network settings” section, click on “Change adapter options.”
- Right-click on your active network connection and select “Disable.” Wait a moment and then right-click again and choose “Enable.”
Note: Renewing or releasing the IP address will only work if your computer is configured to obtain an IP address automatically (DHCP). If you have a static IP address, you’ll need to manually set the new IP address.
Remember, changing the IP address might affect your network connectivity, so make sure you understand the network configuration and have the necessary permissions to modify it.
Top of Form